نیاز به جایگزینی تمام تکرارهای یک کاراکتر یا گروهی از نویسه ها در یک متن تشکیل شده ، اگر به طور منظم وارد تایپ آنها می شوید ، بسیار معمول ظاهر می شود - اعم از مقاله ، کد برنامه یا حتی پیام در هر منبع اینترنتی. این بروز مکرر نیاز به چنین عملیاتی است که منجر به این واقعیت شده است که تقریباً همه برنامه های کار با متون دارای عملکرد داخلی برای اجرای خودکار آن هستند.
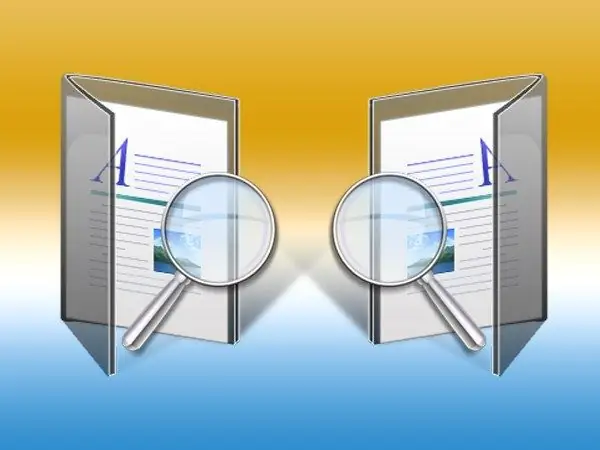
دستورالعمل ها
مرحله 1
اغلب اوقات ، تصحیح خودکار در رایج ترین برنامه برای تایپ و ویرایش متون امروز - Microsoft Office Word مورد نیاز است. در این برنامه ، از میانبر صفحه کلید Ctrl + H برای فراخوانی فرم مربوطه روی صفحه استفاده می شود - از آن استفاده کنید یا روی دکمه "جایگزینی" که در گروه دستورات "ویرایش" قرار دارد ، در برگه "صفحه اصلی" از فهرست Word کلیک کنید با ماوس در نسخه های قبلی واژه پرداز ، مورد مربوطه در بخش فهرست به نام "ویرایش" قرار می گیرد.
گام 2
متن مورد نظر برای جایگزینی را در قسمت Find تایپ کنید. نیازی به این کار نیست ، اما قبل از فراخوانی فرم ، قطعه مورد نظر را در سند انتخاب کنید - در این حالت ، Word خود همه موارد انتخاب شده را در قسمت مورد نظر قرار می دهد. اگر می خواهید نویسه های غیرقابل چاپ را جایگزین کنید (به عنوان مثال ، دو خط جدید را به یک تغییر دهید) ، سپس روی دکمه "بیشتر" در فرم کلیک کنید ، و سپس لیست کشویی "ویژه" را باز کنید و نویسه مورد نظر را انتخاب کنید.
مرحله 3
متن جایگزینی را در قسمت Replace With وارد کنید. اگر در یکی از این دو قسمت باید قطعه ای حاوی برخی از نویسه های غیراستاندارد (به عنوان مثال ، نویسه های فرعی یا فرعی) وارد کنید ، ساده ترین راه تایپ کردن آنها در متن با استفاده از عملکرد درج نمادها قبل از فراخوانی فرم تصحیح خودکار است و آنها را در کلیپ بورد کپی کنید.
مرحله 4
با کلیک بر روی دکمه "بیشتر" یک صفحه اضافی از فرم باز می شود ، که در آن می توانید با علامت زدن کادر کنار گزینه مورد نیاز ، قوانین اضافی را برای تصحیح خودکار انجام دهید (جایگزینی به حروف کوچک ، نادیده گرفتن فضاها و غیره).
مرحله 5
وقتی هر دو قسمت پر شد و گزینه های لازم انتخاب شد ، روی دکمه "جایگزینی همه" کلیک کنید و Word طبق قوانینی که تعیین کردید عملیات را انجام می دهد.
مرحله 6
در ویرایشگرهای دیگر ، این عملیات ممکن است تفاوت هایی داشته باشد ، اما اصل یکسان خواهد بود - شما باید در بخش مربوطه از منوی برنامه ، عملکرد پیدا کردن و جایگزینی را انتخاب کنید و سپس قسمت های فرم ظاهر شده را پر کنید و فشار دهید دکمه برای شروع عملیات. توجه داشته باشید که بیشتر اوقات میانبر Ctrl + R به تماس عملکرد خودکارصحیح اختصاص می یابد ، که متفاوت از مورد استفاده شده در Microsoft Word است.
مرحله 7
اگر برنامه Punto Switcher را نصب کرده باشید ، امکان تنظیم جایگزینی خودکار جهانی هر ترکیبی از نویسه ها وجود دارد. در این حالت ، هر زمان که چنین ترکیبی را تایپ کنید ، بدون توجه به اینکه در آن زمان در چه برنامه ای کار خواهید کرد ، ترکیب دیگری جایگزین خواهد شد. برای استفاده از این گزینه ، روی نماد Punto در سینی کلیک راست کنید ، مورد "تنظیمات" را از فهرست بازشو انتخاب کرده و به بخش "تصحیح خودکار" بروید. دکمه "افزودن" را فشار دهید و قسمتهای فرم ظاهر شده را پر کنید.







